Reset User Login and Password
Applies to QMSCAPA version 1.#.# and 2.#.#
If the user knows their password then the password may be changed without resetting the User Login and Password.
If the user does not know their previous password then the User Login and Password must be reset.
The Reset User Login and Password process requires a QMSCAPA Supervisor User to be be logged into QMSCAPA.
A User Login may not be reset by deleting the User Login from the Security Table.
•Once the User Login is deleted it may be added back to the Security Table, which returns the User Password to equal the User Login.
Use the following instructions to reset the User Login and Password
1) Go the Main Text menu option [Edit Tables] or use the Icon for Human Resources.
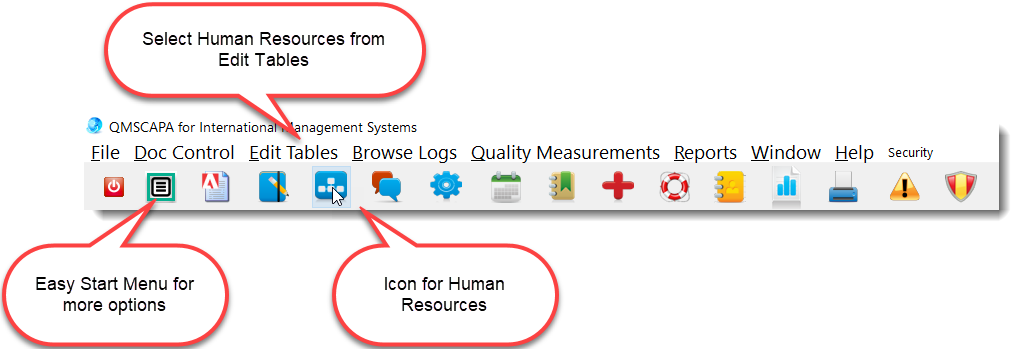
2) Select a User record from the Human Resources table.
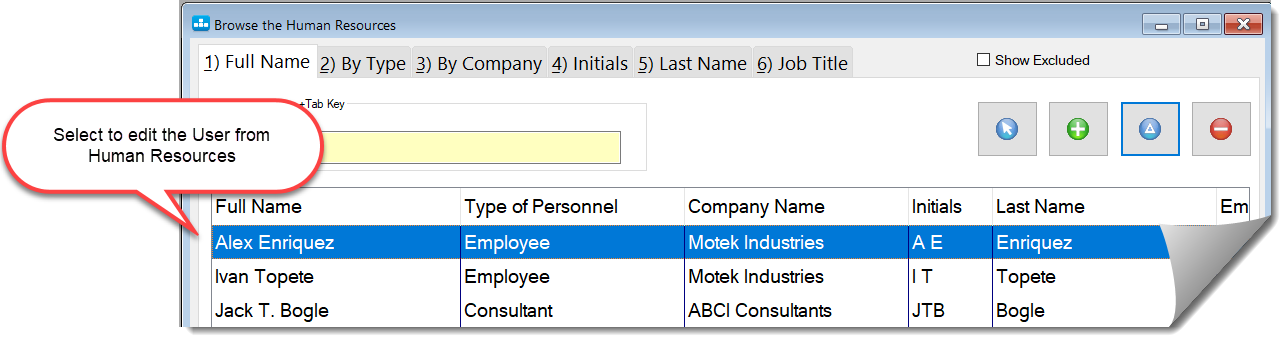
3) In the image below the Personnel Window tab 6) User Profile +Login identifies the user as an "Authorized Signer" and "QMSCAPA System User":
a) Select the tab 6)
b) Verify the the personnel record is a QMSCAPA System User. The þ QMSCAPA System User checkbox must be checked to add or change a login.
c) Click on the Save Data icon (blue disk) to update any changes to the User Profile.
d) Click on the button [Select User from the User Security List >> ], which opens the Security List Table for Users.
e) Make of note not of the User's Login Code (AE10). The User's Login code should remain the same if possible.
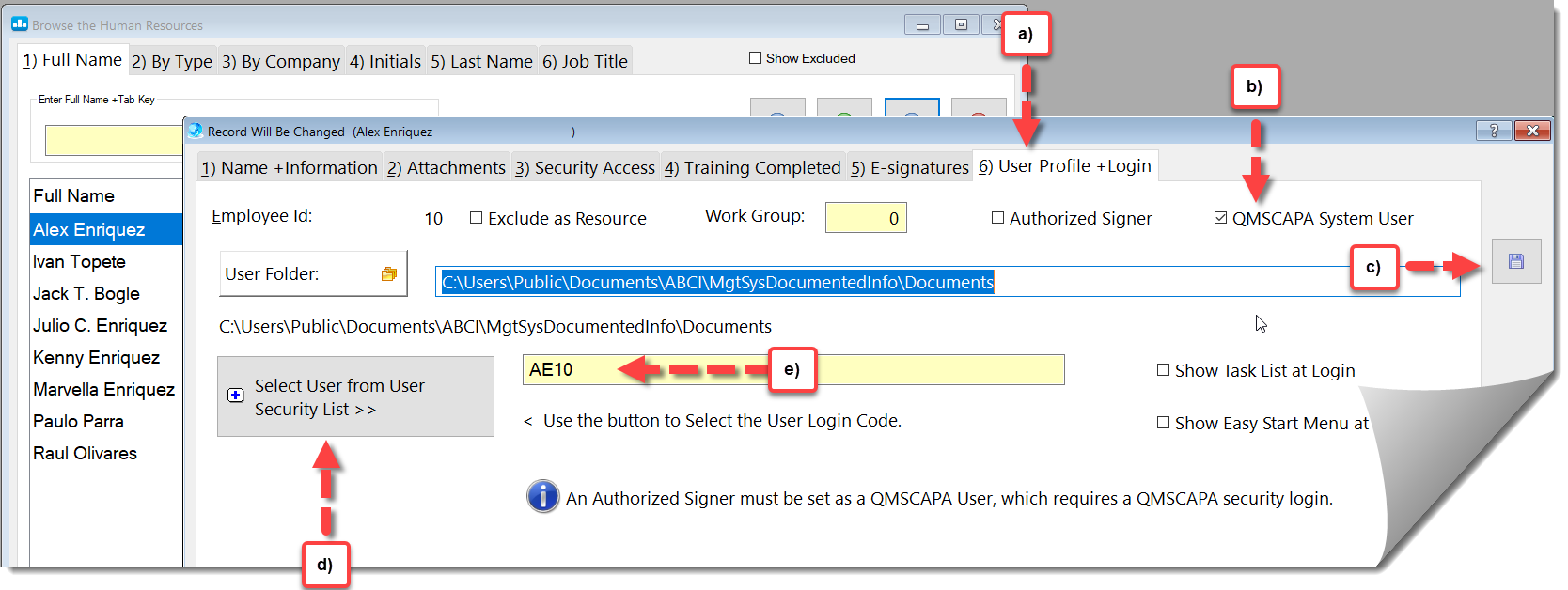
4) In the image below:
a) Select or verify the User Name from the Personnel Record.
b) Once the User Name is highlighted in the Table click on the [Delete] button.
c) Next add the User Name back to the Table by clicking on the [ Add ] button.
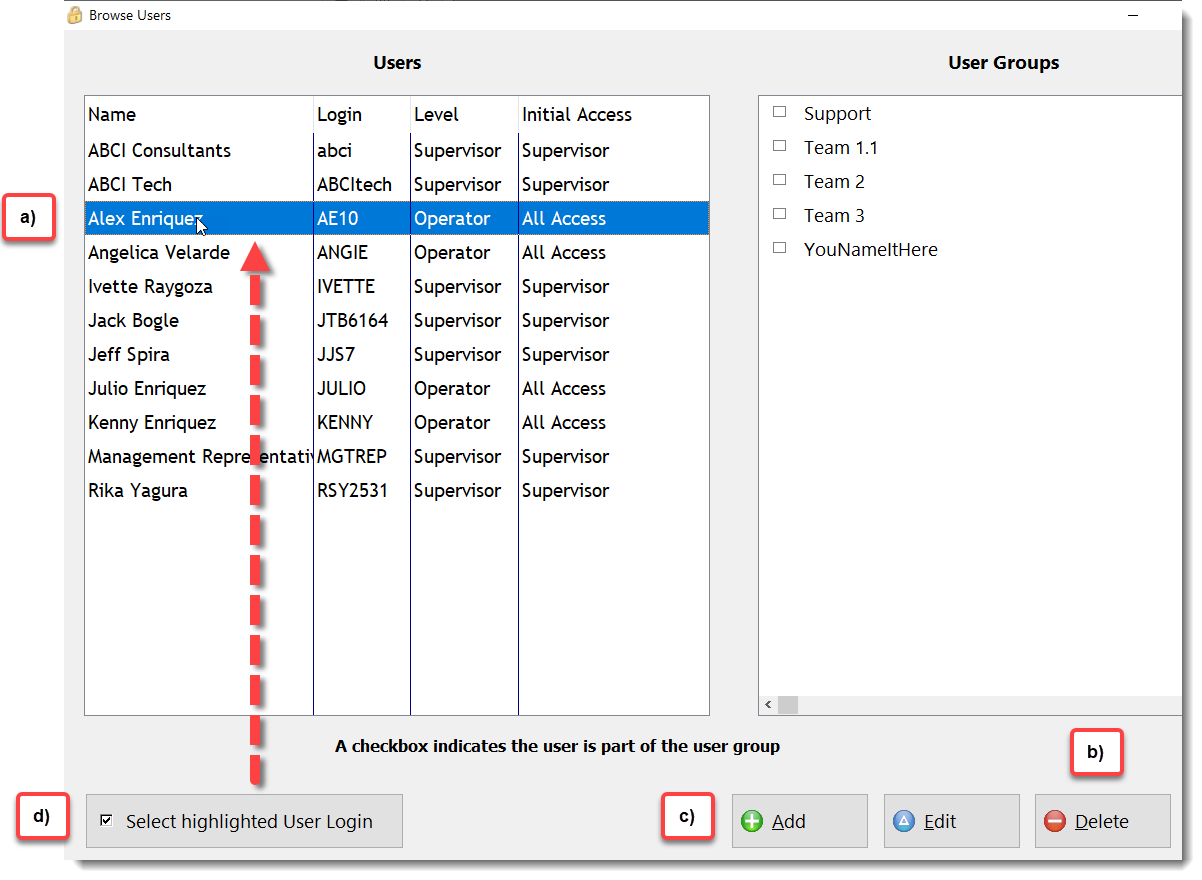
5) In the image below:
a) The previous deleted Login Code should appear in the Update User window, along with the First Name and Last Name from the Personnel record.
b) Once again, the Login Code becomes the new password until it is changed by the User or a Supervisor User.
c) Select the appropriate Level for the User.
d) Select the appropriate User Group for the User.
e) Click on the [ Save +Close ] button.
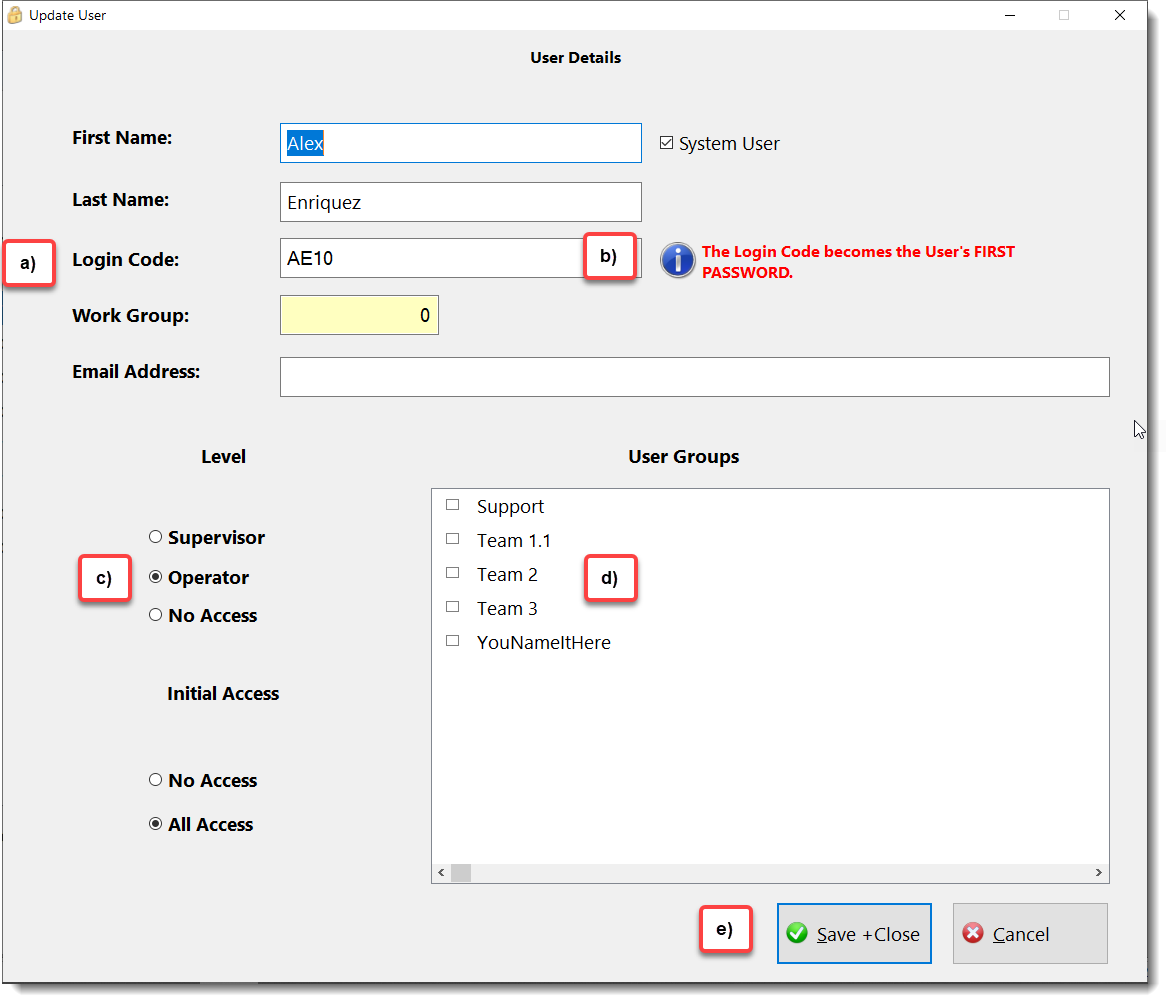
6) In the image below:
a) Highlight the User Name in the Table of Users that was previously deleted and added back to the List of Users, as described above. Next click on the [ Select Highlighted User Login ].
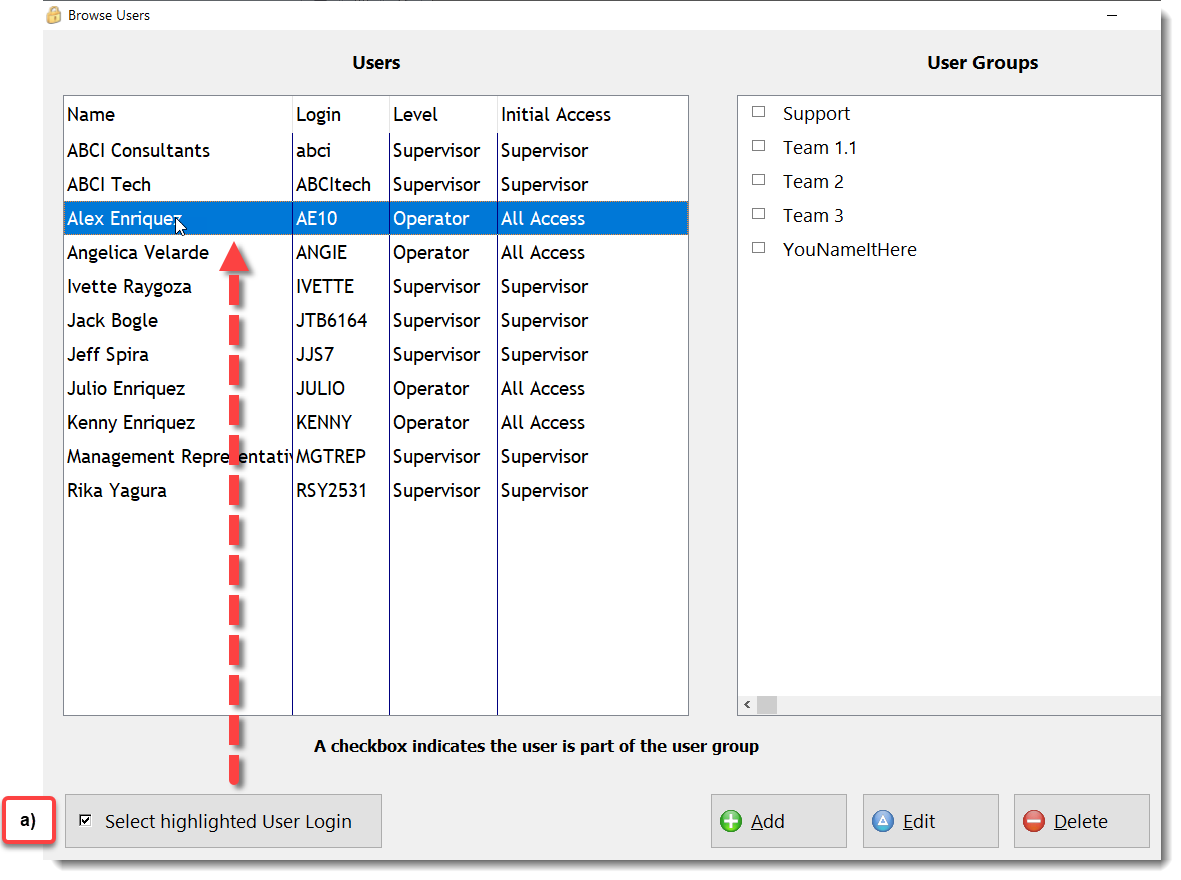
7) In the image below:
a) Verify the reset User Login Code appears correctly the Employee/Personnel record.
b) Click on the [ green check mark ] icon button to Save +Close the Employee/Personnel record.
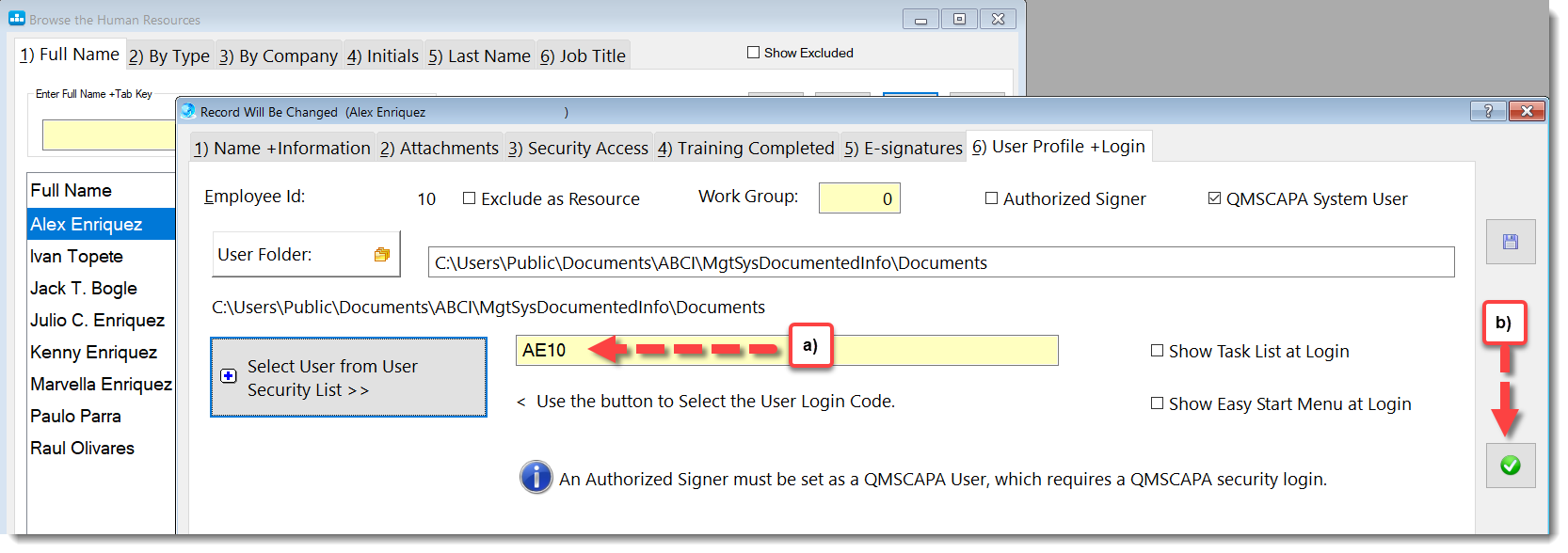
8) The User Login and Password are now the same until the User or the Supervisor User changes the Password.
• See Change a User Password
